Make sure copy and paste are always working correctly in Windows.
The copy and paste feature is one of the most often used on any computing platform. As convenient as it is, no one wants to deal with copy and paste not working in Windows. Usually, using Ctrl + C to copy and Ctrl + V to paste is all you need to do. Alternatively, you can right-click with your mouse, using the menu to copy and paste. But when those functions don’t work, it’s frustrating and time to fix.
Diagnose Your Keyboard
If copy and paste not working is a sudden issue, one of several quick fixes may be all you need. If you’re trying to use the copy-paste keyboard shortcuts (Ctrl + C, Ctrl + V), test them in different contexts first. To test C and V, open your browser or word processor and see whether the letters appear when you type them in.
Testing Ctrl is a bit trickier, as it doesn’t have a visible output on your screen. A good way to test it is to open a document or website with text, then press Ctrl + A to see if it selects everything in the window (usually highlighting it blue).
If any of the keys don’t work, then try using a different keyboard. If they work on a different keyboard, then the issue is obviously with the original keyboard. Hopefully it’s a software issue that can be fixed with one of the following methods:
- Unplug and plug the keyboard back in again. (It may be obvious, but it should be the first port of call alway.)
- Go to “Device Manager -> Keyboards,” then right-click your keyboard driver and click “Update driver,” and follow the instructions.
- That failing, right-click your keyboard in Device Manager and click “Uninstall device.” It will reinstall automatically when you unplug and plug it back in again.
- Many keyboards have driver packages, which can update your keyboard drivers and even firmware. There’s Logitech Options, for Logitech keyboards, and Razer has a page full of drivers and packages for their keyboards. Find the relevant page for your keyboard brand, and get as up to date as you can there.
If If these options don’t work, then it could be a hardware issue, but don’t lose hope yet, as we have a bunch more fixes for you!

How to Fix the Copy and Paste Not Working Issue
When you can’t copy and paste, it may feel like you’ve lost a critical functionality, especially if you rely on it for increased productivity. There are a variety of causes, and finding the right one means taking the solutions one by one until you’ve restored full copy-paste functionality. The most common solutions are described below.
1. Update Windows
Certain system glitches can result in copy-paste not working. You can fix it by updating Windows, as Microsoft constantly adds new updates that come with critical patches. To do this:
- Click the “Start” button and “Settings” app.
- Go to “Windows Update” on the left. For Windows 10, go to “Settings -> Update & Security.”
- Click “Check for updates” on the right. Windows will check for available updates and download and install them once you restart your computer.

2. Temporarily Disable Antivirus Software
A good antivirus software is critical to your computer’s security but sometimes causes conflicts with the system and may lead to copy and paste not working. To resolve this, disable some features of your antivirus temporarily, but if it doesn’t help, disable it entirely.
If it solves the problem for you, consider changing your antivirus software. There are many options available that won’t interfere with your system yet still offer great protection. If you’ve been using the same antivirus for a while, it’s likely not the cause.
3. Run Check Disk Utility
Corrupt programs or system files can lead to copy-paste not working in Windows. A chkdsk scan can help resolve copy and paste issues. To do this:
- Open File Explorer and select “This PC.”

- Right-click your main hard drive and select “Properties.”

- Go to the “Tools” tab and click “Check” under “Error checking.”

- Alternatively, you can run chkdsk from the Command Prompt. Right-click “Start” and choose “Run.”

- Type
cmdand click “OK.”

- Enter the following command at the prompt:
chkdsk X: /fNote: replace “X” with the letter representing your system drive – usually it’s “C” by default.

- If you get an access denied error, close the Command Prompt window. Open “Start,” type
cmd, and select “Run as administrator” under Command Prompt. - When asked to schedule a scan, press “Y.”

- Restart your computer and check whether the problem is gone.
4. Run rdpclip.exe
To fix copy and paste not working, you may need to end the “rdpclicp.exe” process and restart it. The RDP Clip process controls copy-paste function between the local PC and a remote desktop. If something’s not working right with the process, you can’t copy and paste on the local machine – only the remote desktop. Restarting it helps solve the problem.
- Press Ctrl + Shift + ESC to start Task Manager.
- Go to the “Details” tab.

- Right-click the “rdpclip.exe” process.
- Select “End task.”
- To restart it, go to the “Windows/system32” folder.
- Look for “rdpclip.exe” and run it.
5. System Restore
If an update or app you installed recently is causing copy-paste not working issues, you can restore Windows back to a restore point. While a System Restore won’t change your personal files, it may remove recently-installed drivers, updates, and apps.
It restores your computer back to an earlier point in time when the copy-paste function worked normally. Restore points are generated whenever you install new drivers, apps, or Windows updates, or when you create them manually.
- Use the “Start” menu to search for “control panel” and open the app.
- In the search box, look for “Recovery” and access it.

- Select “Open System Restore” from the available options.

- Tap “Next” in the pop-up that appears.

- Choose the restore point related to the problem driver, app or update.
- Select “Next -> Finish.”
Note: if there aren’t any restore points, the system protection might be turned off. To enable it (turn it on), take these steps:
- Open Control Panel and search for “Recovery.”
- Select “Recovery -> Configure System Restore -> Configure.”

- Select the “Turn on system protection” box.

6. Scan for Corrupt System Files
Corrupted system files wreak havoc with how Windows works. Another way to fix copy and paste not working in Windows is to run two built-in Windows utilities: System File Checker (SFC) and Deployment Image Servicing and Management (DISM). Start with SFC, and if that doesn’t help, run DISM. Command Prompt or PowerShell need to be used on both.
- Press Win + R and select Windows Terminal (Admin). From Terminal, you can choose between PowerShell and Command Prompt, but PowerShell is the default. In Windows 10, you’ll need to select either PowerShell (Admin) or Command Prompt (Admin), depending on your version.

- Enter the following at the prompt:
sfc /scannow
- If that doesn’t fix the problem, or there are still corrupt files left over, it’s time to employ DISM. Enter the following at the next prompt:
Dism /Online /Cleanup-Image /RestoreHealth

- DISM may take a little while to run and might seem to freeze in places, but just be patient. The tool is scanning and fixing files, so it pauses at certain percentages as it repairs issues.
7. Set Up a New User Profile
Corrupted user profiles may cause frustrations with copy and paste not working. You can set up a new user profile and see if it helps by following the steps below:
- Click “Start” and select “Settings.”
- Select “Accounts.”

- Click “Family & other users.” This is called “Family & Other people” in Windows 10.

- Click “Add Account” under “Other users” or “Add someone else to this PC” on Windows 10.

- Type a user name, password, and password hint.
- Select “Next.”
If the problem persists with the new user profile, try the next solution.
8. Disable Send to Bluetooth Add-on
This add-on is associated with Microsoft Office and can be found under “Add-Ins” (also called “Add-ons” in some versions) in Office software. Check every installed tool for this add-on and disable it in each Office tool.
Newer versions of Microsoft Office may not have this add-in. However, you can check by doing the following: (The exact steps will vary based on your version of Office.)
- Open any Office document. We’re using Word as an example.
- Open the “Insert” menu and select “Add-ins.”

- If you see the “Send to Bluetooth” add-in, open the “Options” menu.

- Select “Disable” or “Remove,” depending on your version of Office.

9. Disable Shared Clipboard in Virtualbox
If you have Virtualbox on your PC to help you run a virtual machine, consider that some of its features may interfere with the system, such as the “Shared Clipboard.” To fix the problem, disable this feature and try the copy-and-paste function again.
10. Close Open Programs
Occasionally, power users may run into a copy and paste glitch if they have too many programs/apps open at once. The more things you have open, the more conflicts you may encounter with simple functions. If copy and paste was working normally earlier during your session, try closing some open programs to see if it helps.
If you don’t see many windows open, open Task Manager (Win + X and select “Task Manager”). Look at any running apps that aren’t system related and close them if you don’t absolutely need them. Make sure to save any open work before closing any apps.
11. Run Keyboard Troubleshooter
Even if you’ve already tried updating keyboard drivers, running the Windows keyboard troubleshooter may still fix the issues with copy and paste not working. Windows includes a variety of troubleshooting tools to scan for issues with various devices and settings. Run the keyboard one by doing the following:
- Open Start and “Settings.”
- Select “System” and choose “Troubleshoot.”

- Select “Other troubleshooters.”

- Select “Run” beside “Keyboard.”

- Follow the prompts and address any issues the troubleshooter finds. The steps to address issues will vary based greatly on what the troubleshooter finds.
If you’re using Window 10, the steps are a little different. Open “Start” and select “Settings -> Update & security.” Choose “Troubleshoot” in the left pane and click “Additional troubleshooters.” Finally, select “Keyboard” and “Run the troubleshooter.”
12. Check for Viruses
While most viruses don’t target copy and paste functions directly, they can corrupt files and drivers that result in copy and paste not working. If you don’t have areal-time antivirus, run a full scan of your system to check for infections. You can also try the Microsoft Safety Scanner, which is a free scanning tool for malware infections. This works great alongside Windows Security.
Image credit: Esther Vargas via Flickr All screenshots by Crystal Crowder


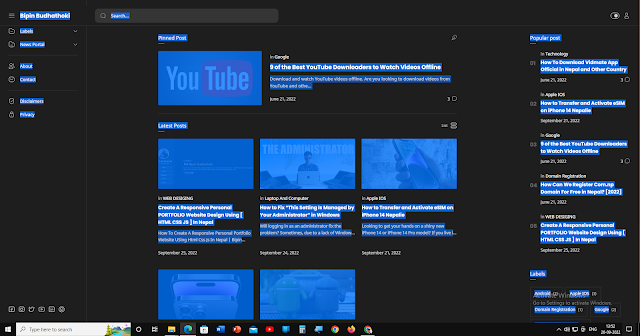
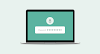
1 Comments
thanks bro For Helpin
ReplyDelete