Will logging in as an administrator fix the problem?
Sometimes, due to a lack of Windows updates or some Windows Defender issues, you get an error message that reads: “This setting is managed by your administrator,” even though you were logged in as one. This might prevent you from disabling the SmartScreen, or in some cases, launching non-Microsoft apps.
Fortunately, you don’t have to be an installation specialist to solve this problem, although it involves a few minor technical edits. We will go through these fixes one by one, from the most obvious solutions to the registry editing steps.
What Is the “This Setting Is Managed by Your Administrator” Issue?
Contrary to the way it sounds, “This setting is managed by your administrator” has nothing to do with whether or not you are logged in as an administrator. It has more to do with certain unpredictable errors which affect Windows Defender.
There are different indications of this error. For example, when you launch “Windows Security” settings from the search box menu and go to “Reputation-based protection,” some of the options will be grayed out.

Here, one of the settings, “Check apps and files,” has been disabled. This is a very important setting, as SmartScreen checks for unrecognized apps and files, and you can’t manage your PC without accessing this control.

On Windows 11 devices, when the toggle is off, the system will display a “Check apps and files is off. Your device may be vulnerable” message.

Windows 11 devices also have built-in “Exploit protection” for added security. If any of its settings are turned off by default, the system will immediately prompt you for a restart.

Similar settings may be disabled for “Real-time Protection” or “Automatic Sample Submission.” To solve these issues, we are exploring various troubleshooting steps.

1. Check for Windows Updates
The first thing to do is to check your system for any pending Windows updates. When many of these updates accumulate, there are chances that it may affect some of the programs – including Windows Defender. Go ahead and finish these updates, which will clear the system of any legacy errors. To see whether you have any new updates pending go to “Settings -> Windows Update.”

2. Disable Other Antivirus Software
If you have a third-party antivirus, it may be affecting Windows Defender, as the latter’s Real-time Protection feature will be turned off by default. You may need to disable or uninstall the antivirus temporarily to remove the error. You can reinstall it later. Consider that Windows Defender itself is a very reliable antivirus and compatible with existing Windows 10 and 11 systems.

3. Solve Using Registry Editor
If the first two steps do not solve the issue, then one of the best ways to solve “This setting is managed by your administrator,” is to tweak the registry for Windows Defender. We will be temporarily deleting the registry files for Windows Defender.
- Launch the Registry Editor app from the Windows 10/11 search box by typing “regedit.” It’s better to run it in Administrator mode. You may also open Registry Editor by typing Win + R and then entering “regedit.”

- Once the Registry Editor app is open, navigate to the path shown in the screen below: “Computer\HKEY_LOCAL_MACHINE\SOFTWARE\Policies\Microsoft\Windows Defender.”

- Right-click on the Windows Defender key and click “Export.”

- Create a new folder on your desktop or anywhere else on the system. In this example, the folder is “Regedit Check.”
- Export the registry file for the Windows Defender key in the recently created folder. It’s in .reg format.

- Repeat the procedure for all the sub-keys under “Windows Defender.” As shown here, we are exporting the Registry file for “Policy Manager.” Make sure the subkey name is exactly the same as in the Registry Editor.

- Depending on your Windows 10 or Windows 11 system, there may be more subkeys. Make the backup for each and every item.
- Once you have the backup, you have to delete the “Windows Defender” key. Don’t worry about losing files – it’s only temporary; that’s why we made a backup.

- You will get a warning message that asks, “Are you sure you want to permanently delete this key and all its subkeys?” Click “Yes” to proceed.

4. Disable Any Windows Defender Configurations in Local Group Policy Editor
The Local Group Policy Editor in Windows allows you to configure administrator settings that were accidentally turned on/off. Only Windows Professional (Pro) and higher edition users can access this tweak.
- Open the Local Group Policy Editor from the Run command menu by typing Win + R and then entering
gpedit.msc. - In the app, navigate to “Computer Configuration -> Administrative templates -> Windows components -> Microsoft Defender Antivirus -> Real-time Protection.”
- Ensure that no policy is configured by default here. If it is, you need to turn it off.

Issue Resolved: “This Setting is Managed by Your Administrator”
Restart your system and go back to the “Reputation-based protection” menu. You will see that you can now enable/disable the SmartScreen freely, as the “Check apps and files” screen is now active once again.

Also, under “Virus & Threat Protection Settings,” Real-time and Cloud protection are re-enabled.
 “Memory integrity” in “Core isolation” should also appear enabled in Windows 11 and supported Windows 10 hardware. It may require a restart to achieve it.
“Memory integrity” in “Core isolation” should also appear enabled in Windows 11 and supported Windows 10 hardware. It may require a restart to achieve it.
We had deleted the registry files of Windows Defender to achieve the results. Now it’s time to restore them. For that, go back to the backup folder and double-click on the parent Windows Defender registry file first. You’ll get a warning screen asking whether you want to add files to the registry. Click “Yes” to continue, and the older registry files for Windows Defender will return.



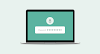
0 Comments