Speed up your PC with this simple solution.
Is your Windows device slower than usual? You might have too many apps and processes running in the background. Not all of them are essential for your laptop or PC to function properly. Left unchecked, the extra processes will continue to grow and wear down your system.
Closing the extra apps and background processes will greatly free up system resources. Learn how to achieve this with the following guide for Windows 10 and Windows 11. Use the utilities in the order they appear.
Why There Are so Many Background Processes and Apps
You may wonder what many apps and their processes are doing. Just a decade ago, Windows operating systems were much lighter compared to what is offered today, as there were fewer processes to deal with.
Windows 11 feels especially resource-intensive as it comes bundled with preinstalled programs, an enhanced search engine, rich media players, and several third-party software.
Each new software you install creates an oversized memory footprint. Software developers now prefer rich graphics, which can take a toll on RAM and CPU performance. Some internal processes remain in the background even after you uninstall the main application.
All these background processes and apps are not indispensable. A good rule of thumb is to assume that the core Microsoft processes are essential to your PC’s health and should not be removed. You can safely eliminate duplicate instances of a process unless they’re malware disguised as legitimate processes. The remaining objective is to identify non-Microsoft processes that can be safely eliminated.
1. End Unnecessary Tasks in Task Manager
The Task manager is the first place to look when your PC feels weighed down and is running slow. It offers the fastest way to end unresponsive programs, such as browser windows and their associated processes.
- Open the Task Manager from the Taskbar. If your screen is frozen, enter Ctrl + Shift + Esc. Alternatively, launch the utility from the Run menu by pressing Win + R and typing
taskmgr.

- Identify the apps that are consuming more RAM and CPU from the “Processes” tab, right-click on each app’s process, then click “End task” to immediately terminate that program.

- You can safely end the duplicate instances of any active program from the same section. For example, do this for Windows apps, such as Outlook, OneDrive, and Microsoft Office Click-to-Run.
Note: do not terminate any Windows system processes, such as Runtime Broker from the Taskbar. There are many other ways to reduce their instances on your PC.

- Feel free to end the tasks related to Windows applications that you are not using much, such as Cortana or Phone Link.

- Navigate to the Task Manager’s “Startup” tab and disable any processes that you don’t want during the next reboot. For example, I have enabled only two startup processes: a graphics utility by Intel or AMD and a sound driver by Realtek. All other processes are optional, and your computer startup can do absolutely fine without them.
Note: if you install a VPN application, it may automatically add itself to the Startup tab. That can consume a lot of memory, so it is best to disable it from here.

2. Disable Unnecessary Windows Services
The Task Manager only offers a temporary reprieve from unnecessary background processes. Use the Windows Services Manager tool if you don’t want to see an unimportant application after a subsequent reboot.
- Launch the Windows Services Manager tool from the search menu. Alternatively, do it more quickly by using the Run command. Type Win + R, followed by
services.msc.

- You’ll mostly find Microsoft processes in the “Services (Local)” list that should be left alone. Still, you will also find third-party software services that sometimes remain even after the main application is uninstalled.

- Double-click on a leftover application to launch its “Properties.” In the “General” tab, change the startup type to “Disabled” if it is set to something else.

3. Use MSConfig to Disable Non-Microsoft Services
Microsoft has a handy “System Configuration” utility (also called MSConfig) that helps you zero in on any non-Microsoft services in the background that are easily removable.
- Open MSConfig from the search menu or the Run command (Win + R, followed by typing
msconfig).

- Once the System Configuration window is shown, navigate to the “Services” tab and explore the applications you don’t need running on your system. For example, if you don’t use Windows Phone Service, you should stop it here.

- Select the “Hide all Microsoft services” checkbox to identify non-Microsoft services that need to be stopped. Only non-Microsoft services are visible at this point.
- Some services, such as Apple’s Bonjour Service, are not needed on a Windows device. Quickly identify such services and select them.
- Click “Disable all” to disable all the selected non-Microsoft services.
Do not select any services related to Intel, AMD, Qualcomm, hardware or drivers.

- After you click “Disable all,” System Configuration will call for a restart. Press the Restart button so that your Windows device adopts the new changes.
- The resource-heavy non-Microsoft services should no longer be a concern on subsequent startups.

4. Uninstall Apps and Modify Performance Options in Control Panel
Is your computer really slow? If you are unable to get a good performance, then it may be a good idea to uninstall apps directly from Control Panel and modify a few performance options as shown below. This method works like a charm for older laptops and PCs, as you get an immediate boost in CPU and RAM performance.
- Open Control Panel from the search menu or by typing “control panel” in the Run dialog (Win + R).

- Navigate to “Programs” or click “Uninstall a program” below it in the Control Panel menu.

- Right-click on an app and select “Uninstall.” The Control Panel is the true backend of a Windows system. Uninstalling a program here is more impactful than doing it from “Apps -> Apps & Features.”

- Go back to Control Panel’s “System and Security” page. Click “System -> Advanced System Settings” to open “System Properties.”

- Navigate to the “Advanced” tab in “System Properties” and click “Settings” under the “Performance” sub-menu. You should be logged in as an administrator to make these changes.

- Under “Visual Effects,” change the display settings of Windows from “Let Windows choose what’s best for my computer,” which is set as the default, to “Adjust for best performance.”
- Click “Apply” to confirm the changes.

5. Power-Optimize Your Background Apps
As a user, you have the option to control whether the apps should consume more resources than needed from the “Apps & features” menu as shown here. The Windows 11 option is slightly different from the Windows 10 option.
- Look for any apps in “Apps & features” on Windows 11, whose processes you don’t want to run in the background.
- Click the three-dot menu to select “Advanced options.”

- Under “Background apps permissions,” choose “Power optimized (recommended)” instead of “Always.”

- Select “Start -> Settings -> Privacy -> Background apps” In Windows 10, then ensure “Let apps run in the background” is turned off.
6. Do a Periodic Disk Cleanup and Defragment
With regular usage, a Windows hard disk acquires a lot of clutter due to old updates, downloaded programs, and fragmented files. Doing a periodic disk cleanup and defragmenting your hard drive solves the problem.
- Look for “disk cleanup” in the search menu to open the app. If you’re using the Run utility with Win + R, type
cleanmgr.

- Wait for a few seconds or minutes (on older PCs) for Disk Cleanup to calculate how much space you can free on the drive.

- Select the files to delete. The Windows Update Cleanup file is a heavy one that could do with periodic elimination.
- Click “OK” for the disk cleanup operation to begin. It will take a few minutes.

- You can also defragment and optimize hard drives for your Windows PC. Find the option in the search menu or in the Run dialog (type Win + R, then
dfrgui).

- Click on the “Analyze” button to know how fragmented the PC is.

- Click “Optimize” to optimize your hard drives. It will take a while to complete.

7. Stop Persistent Apps and Processes in PowerShell
Windows PowerShell (Admin) is a powerful utility to immediately terminate stubborn processes that seem to never go away. It is also very easy to use: you just need to copy-paste the commands shown here.
- Open PowerShell in Admin mode from the search menu. To do it from the Run menu, hit Win + R, type
powershell, then hit Ctrl + Shift + Enter. - Enter the following command in the PowerShell Admin window.
Get-Process | where {$_.mainWindowTitle} | Select-Object -Property ProcessName, TotalProcessorTime, VirtualMemorySize, WorkingSet, MainWindowTitle, Responding, UserName | ft

- Identify any processes that you want to eliminate and terminate them as shown below. Here MSPaint was terminated.
Stop-Process -Name "Process Name"

8. Automatically End Hidden Processes in Registry Editor
To deal with stubborn Windows processes that come back after a restart, Windows offers a handy “AutoEndTasks” feature in Registry Editor.
- Open Registry Editor from the search menu or by typing
regeditin the Run menu (Win + R).

- Navigate to “Computer -> HKEY_CURRENT_USER -> Control Panel -> Desktop.”
- Look for the “AutoEndTasks” option in the right pane.

- You have to create a new string value for it if it isn’t there. Right-click anywhere in the right pane and create a new string value: “AutoEndTasks.” Modify its value from the default “0” to “1.”
- Exit Registry Editor. Following this, the legacy processes will not make a comeback after each shutdown.

requently Asked Questions
What happens if I disable OneDrive from Services?
OneDrive is a frequently occurring service in Windows systems. It may be very important to you if you have enabled OneDrive sync in the cloud. However, it is not necessary for the proper running of a PC so it can be safely disabled without any consequences.
What should I do if I accidentally terminate a valid system process?
It depends on how important the process is to the overall Windows system. If it is a critical process, such as Winlogon, which governs Windows logins, your system could crash, causing a shutdown. Restart your PC to fix the problem. If it is a safe process that was terminated, restart it by launching the application again.
Which Windows services should not be disabled?
Any services in Windows that affect the mouse, touchpad, keyboard, audio output, and graphics should not be disabled.
- Look for “disk cleanup” in the search menu to open the app. If you’re using the Run utility with Win + R, type



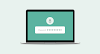
0 Comments