Decode that QR code without your phone.
Using a QR code can be a hassle if you’re browsing from your Windows PC. You need to grab your phone, open the camera, scan the code, then share the URL with your computer to continue. Are you aware that there’s a quicker way to go about this? You can scan QR codes directly on Windows in various ways. In this tutorial, we explore how to scan QR codes on your PC.
. Using the Windows Camera
Windows Camera is a native app that allows the user to take a selfie or record a video with the computer’s built-in camera. However, most users tend to stay away from this app, as most laptops have poor cameras. Fortunately, it has another use: scanning QR codes via your device’s camera.
Use this method to scan a QR code printed on a piece of paper, product packaging, or the screen of another device, such as a smartphone or tablet.
- Open the Windows Camera app by pressing on the Win button and typing “Camera” to initiate a quick search.
- Click on the gear-shaped icon in the upper-left corner to open “Settings.”
- Click on the “Related Settings” drop-down menu and enable the “Try out new experimental features” toggle.
- Restart the app. You’ll find the QR code scanning option as a camera mode alongside the Photo and Video modes.
- Select the QR code scanning mode and get the QR code as close as possible to the camera on your Windows device. It will be scanned immediately.
Note: some devices, particularly those running the latest Windows 11 update, may find the QR code scanning option available without enabling the experimental features, but you may want to enable it just in case.
2. Via Google Lens in Chrome
While initially available only on Android and iOS devices, Google Lens has now made it to the Chrome browser, allowing users to search any picture and get instant results about its contents.
Note that before attempting this, users must update Google Chrome to the latest version.
- Using your browser, find the image that has a QR code in it.
- Right-click the image and choose “Search image with Google Lens.”
- A Google Lens sidebar will appear in your browser, displaying any information related to the QR code you’ve just scanned. For instance, if the QR code is for a URL, Google Lens will display it with an option to navigate directly to it.
Frequently Asked Questions
Am I limited to Google Chrome when using Google Lens on PC?
No! Firefox users can use Google Lens by installing the free Search on Google Lens addon. The concept is the same: you’ll only need to right-click the image, then select the option to search on Google Lens. Alternatively, you can upload your own images to the extension if you are so inclined. Microsoft Edge has a similar feature, which is called “Visual Search.” However, this feature relies on Microsoft’s Bing and not Google.
What can I do if I don’t have an image for the QR code I want to scan?
Just quickly screenshot the QR code or the page it’s on and save it, then scan it using any of the methods covered above.
Can I create my own QR codes?
You can, indeed. Since Google Chrome has a built-in QR code generator, using it is the simplest option: right-click any page or image and choose “Create QR Code.” Additionally, there are numerous online QR generators available. These also include the tools and services we mentioned in this tutorial. However, if you want a quick solution, use QR Code Generator.
Are QR codes limited to links?
Not at all. When you scan a QR code, it usually leads you to a specific URL. However, QR codes can point the user to various kinds of content. For instance, you can create a QR code that, when scanned, displays plain text, a vCard, email address, and more. Furthermore, developers and advanced users may rely on QR codes for advanced tasks, like authentication, such as logging in to WhatsApp on a Windows PC.
What does "QR Code" mean?
QR stands for Quick Response, and that’s what it’s all about. This type of code was created to be fast and precise. The structure of QR codes is intricate.

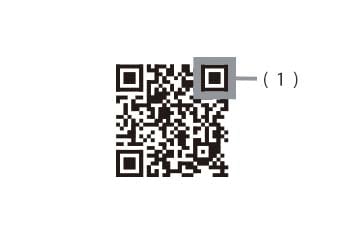
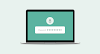
0 Comments