Have you ever tried to send a large file through WhatsApp or other messaging app to only get the message that it’s too big? It’s something that’s happened to almost everyone and can be very annoying if it’s something you need to send immediately.
if the audio (or video) file you want to send goes over WhatsApp’s 64MB limit, the following apps can help you. They are easy to use, so you have nothing to worry about if you don’t get along with technology very well.
1. WinZip
To send larger files via WhatsApp and other messaging apps, create an archive using WinZip. While the resulting archive will be about the same size as the original file, you’ll be able to share it on the app more smoothly using the “Document” option. Follow the steps below.
- Open WinZip on your Android device and navigate to the file you want to compress. You will find it in either the “Music” folder or the “Internal storage” folder.

- Once you’ve found the file in question, tap on the three dots next to it on the right.

- An option menu will pop up from the bottom. Select “Zip and Share.”

- Select an app to send the compressed file.

- Alternatively, you can opt to save the archive either to Google Drive or Dropbox (“Zip to” option). Unfortunately, this is a paid option, so you won’t be able to take advantage of it if you’re using the free version.

2. MP3, MP4 Audio Video Cutter, Trimmer, Converter
If you’re looking to save some space on your Android device, then you may want to use an audio compressor app, such as MP3, MP4 Audio video Cutter. Compression works differently than archiving, so at the end of the process you’ll have a file that is significantly smaller in size than the original.
- Open the app and select the “Audio Converter” option.

- Select the file(s) you want to compress from the list and tap “Next” at the bottom.

- On the “Edit” screen, you can convert the file into a different format, change the sample rate and more. However, what you want to be looking for is the “Compress” toggle which you need to enable.

- Select the “Encoding Type” and “Bitrate” (make sure you select a decent one, if you care about quality), then press “Convert.”
- Name the compressed file, then press “Start now.”

- Wait until the process is complete, then check your File Manager. Find the compressed file in the “Audio” folder.If you don’t want to use MP3, MP4 Audio Video Cutter for some reason, another audio compressor app worth trying is MPA Audio Compressor.
3. Audio Converter
If you don’t feel like installing an additional app on your Android device, use a web tool instead, such as Audio Converter. You will have to access it in a mobile browser, like Chrome or Firefox. Unfortunately, the web tool is not optimized for mobile, so you may have a bit of trouble navigating it. On the bright side, the tool lets you upload from a computer, Google Docs/Dropbox and even a link. You can upload most audio files, including .mp3, .wav, .mp4 and .flac.
- Go to the Audio Converter web page.
- Press on the “Open Files” button.
- Wait until the program uploads your audio or video file.
- Use the slider at the bottom to set the quality of your file. You can also choose to have your file converted to a different format by clicking on one of the tabs above the slider.

- Press “Convert.” The compressed file will be downloaded to your device.
- If you don’t like the non-optimized version of this website, convert your files on PC, then move the results to your Android device. There are several options to quickly move files from Android to PC and vice versa.

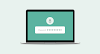
0 Comments